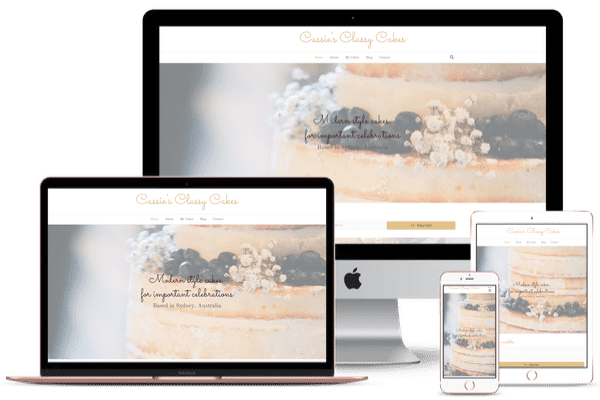Made for cake decorators
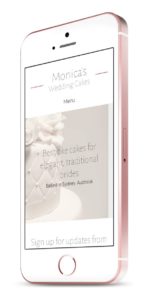
Are you a cake decorator and you want to grow your business?
Perhaps you've been seeing a coach for cake decorators and they have been telling you to increase your marketing, get a website, build your presence on social media... and that feels just too hard?!
BiziBakes is an all-in-one marketing system, made for cake decorators.
How Can I Help?
Let's stack your multi-tiered cake business!
Professional Websites
Get your business found online
Social Media Content
Ideas and content written for you
Email Newsletters
Send direct emails to your customers